
SketchUp adalah perangkat lunak desain 3D yang populer digunakan oleh arsitek, insinyur, desainer interior, dan banyak profesi lainnya. Di SketchUp, Anda akan menemukan berbagai interface dan preferensi yang dapat disesuaikan sesuai dengan kebutuhan Anda. Mari kita bahas pengenalan mengenai interface dan preferensi dalam SketchUp:
Interface (Antarmuka) SketchUp:
- Menu Bar (Baris Menu): Terdapat berbagai menu seperti “File,” “Edit,” “View,” “Window,” dan lain-lain di bagian atas jendela SketchUp. Menu ini berisi berbagai perintah dan opsi yang digunakan untuk mengelola model Anda.
- Toolbars (Toolbar): Terdapat berbagai alat yang sering digunakan di bagian atas dan samping layar. Anda dapat menyesuaikan toolbar dengan menambahkan, menghapus, atau mengatur ulang ikon alat.
- Drawing Area (Area Gambar): Ini adalah area utama tempat Anda membuat dan memodifikasi model 3D Anda. Anda dapat menggambar, mengedit, dan melihat model Anda di sini.
- Instructor Panel (Panel Instruksi): Panel ini memberikan petunjuk langkah demi langkah tentang cara menggunakan alat atau perintah tertentu. Ini sangat berguna bagi pengguna pemula.
- Status Bar (Baris Status): Baris status berada di bagian bawah jendela dan memberikan informasi tentang koordinat, ukuran, dan informasi penting lainnya tentang objek yang sedang Anda buat.
- Entity Info (Info Entitas): Panel ini memberikan informasi tentang objek yang dipilih, termasuk nama, properti, dan opsi pengeditan.
- Layers (Lapisan): Ini memungkinkan Anda mengelola lapisan-lapisan yang digunakan dalam model Anda. Anda dapat mengatur objek ke dalam lapisan-lapisan ini untuk mengatur tampilan model Anda.
- Outliner (Panel Daftar Objek): Panel ini memberikan daftar semua objek dalam model Anda. Ini membantu Anda mengorganisir model dengan mudah dan mengakses objek yang berbeda.
- Component Browser (Browser Komponen): Ini memungkinkan Anda menambahkan komponen-komponen yang telah ada atau mencari komponen tambahan untuk digunakan dalam model Anda.
- Styles (Gaya): Anda dapat mengatur tampilan visual model Anda dengan mengubah gaya tampilan. Ini mencakup warna, garis, bayangan, dan lainnya.
Preferences (Preferensi) di SketchUp:
 Window > Preferences (Windows) atau SketchUp > Preferences (Mac): Ini adalah tempat di mana Anda dapat mengatur preferensi SketchUp sesuai dengan preferensi pribadi Anda.
Window > Preferences (Windows) atau SketchUp > Preferences (Mac): Ini adalah tempat di mana Anda dapat mengatur preferensi SketchUp sesuai dengan preferensi pribadi Anda.- General (Umum): Di sini, Anda dapat mengatur preferensi umum seperti satuan ukuran (meter, milimeter, dll.), tata letak papan kerja, dan bahasa.
- Template (Template): Anda dapat memilih template awal yang akan digunakan saat Anda membuat proyek baru. Ini mencakup jenis template seperti “Arsitektur – Meter” atau “Kerja Kayu – Milimeter.”
- Display (Tampilan): Anda dapat mengatur preferensi tampilan seperti kualitas tampilan, ketebalan garis, dan tingkat detail.
- Drawing (Gambar): Di sini Anda dapat mengatur preferensi terkait menggambar, seperti warna garis, perataan otomatis, dan banyak lagi.
- Shortcuts (Pintasan): Anda dapat menyesuaikan pintasan keyboard untuk mempercepat alur kerja Anda. Misalnya, Anda dapat mengatur pintasan untuk alat tertentu.
- Extensions (Ekstensi): Ini adalah tempat di mana Anda mengelola ekstensi dan plugin yang terinstal di SketchUp. Anda dapat mengaktifkan, menonaktifkan, atau mengatur pengaturan ekstensi.
- System (Sistem): Di sini, Anda dapat mengatur preferensi yang berkaitan dengan perangkat keras komputer Anda dan bagaimana SketchUp berinteraksi dengannya.
- Files (Berkas): Anda dapat mengatur pengaturan berkas seperti tempat penyimpanan proyek, format file yang digunakan, dan sebagainya.
- Licenses (Lisensi): Ini adalah tempat di mana Anda dapat mengelola lisensi SketchUp Anda, termasuk aktivasi dan pengaturan lisensi.
Pengaturan preferensi dalam SketchUp memungkinkan Anda menyesuaikan perangkat lunak agar sesuai dengan kebutuhan dan preferensi Anda, sehingga Anda dapat bekerja dengan lebih efisien dan efektif dalam pembuatan model 3D Anda.
6
NOV
2023
NOV
2023
0

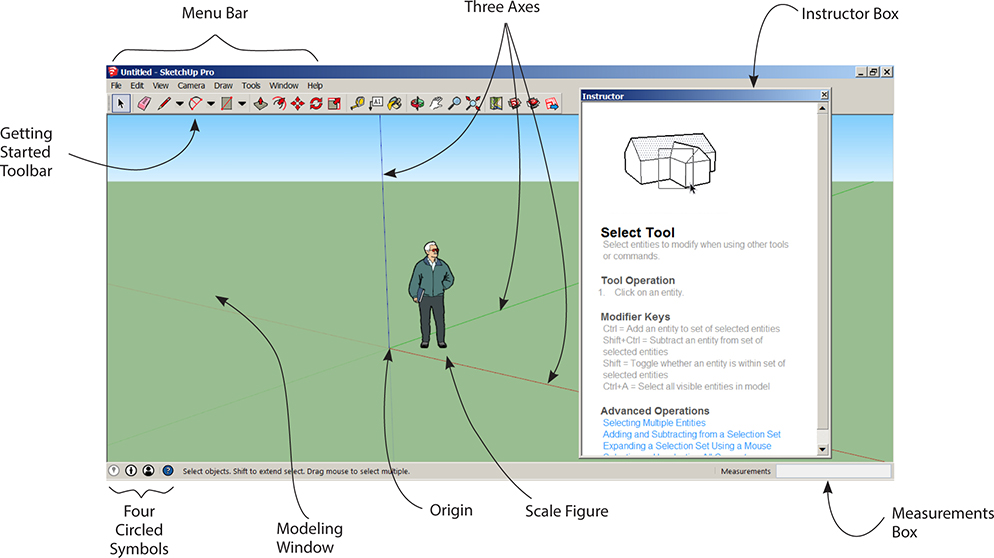
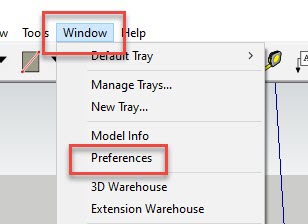 Window > Preferences (Windows) atau SketchUp > Preferences (Mac): Ini adalah tempat di mana Anda dapat mengatur preferensi SketchUp sesuai dengan preferensi pribadi Anda.
Window > Preferences (Windows) atau SketchUp > Preferences (Mac): Ini adalah tempat di mana Anda dapat mengatur preferensi SketchUp sesuai dengan preferensi pribadi Anda.