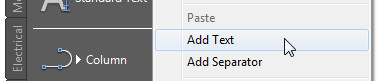
Bagaimana Tool Palettes Bekerja
Tool Palettes mirip dengan menggunakan tool di Ribbon. Anda cukup mengklik untuk menggunakan tool. Keuntungan Tool Palette adalah anda dapat mengkostumisasinya dengan mudah.
Sebagai contoh:
- Anda dapat membuat tool untuk membuat garis di layer A-COLS tanpa harus mengganti layer yang aktif. Bahkan jika layer tersebut tidak ada di gambar anda, tool tersebut akan membuat layer baru dengan properti yang benar.
- Anda dapat membuat tool untuk menggambar hatch dengan tipe, skala dan layer tertentu.
- Anda dapat membuat tool untuk dimensi dengan layer dan style tertentu.
Ini artinya anda tidak perlu menambahkan layer dan style di template anda. Anda dapat menjaga template anda sederhana. Hal terbaik mengenai Tool Palette adalah anda tidak perlu tahu bahasa programming!
Mari kita mulai bekerja dengan Tool Palettes.
Menambahkan Obyek ke Tool Palettes
Menambahkan obyek ke Tool Palette itu mudah. Namun sebelum kita mulai menambahkan tool ke Palette, mari kita buat sebuah Palette baru.
Membuat Palette Baru
Klik kanan pada salah satu tab Palette, dan pilih New Palette pada konteks menu.

Ketikkan nama Palette dan tekan Enter. Pada contoh ini, saya memberi nama Essentials.

Sekarang kita telah memiliki Palette kosong untuk alat-alat kita.
Drag and Drop Obyek ke Palette
Menambahkan tool ke Tool Palette itu sangat mudah. Anda hanya perlu memilih obyek lalu drag and drop ke Tool Palette.

Anda dapat membuka gambar yang telah selesai, lalu drag and drop obyek yang akan digunakan kelak ke Tool Palette. Anda dapat menambahkan standar ke Tool Palette dengan mudah!
Kecuali untuk block.
Menambahkan Block
Anda dapat menambahkan block ke Tool Palette dengan drag and drop juga. Namun Tool Palette tidak menyimpan defenisi block anda. Tool Palette akan mengambil dari file aslinya. Jika anda kehilangan atau memindahkan file aslinya, tool ini tidak akan bekerja.
Anda perlu membuat file sebagai library block. Masukkan defenisi block yang dibutuhkan ke file ini, lalu simpang file ini di folder library. Baru kemudian anda bisa drag and drop block ke Palette anda.
Jika DWG anda memuat block-block dalam kategori yang sama, anda dapat membuat Tool Palette dari file tersebut dengan cepat. Baca artikel ini bagaimana anda dapat melakukannya dengan Design Center.

Anda mungkin perlu membuat lebih banyak Palette untuk kategori yang berbeda agar dapat menambahkan semua tool yang anda butuhkan.
Memodifikasi Tool di Tool Palettes
Ketika anda telah memiliki banyak tool di Palette anda, anda perlu mengkostumisasi tool tersebut untuk mencari tool yang dibutuhkan dengan cepat. Ketika anda menarik line ke Palette, semua nama dan warna tool akan sama. Tidak peduli bagaimana tampilan garis di gambar anda.
Pada contoh gambar di bawah, sulit untuk mencari garis yang benar untuk digunakan.

Mari kita lihat bagaimana anda bisa mengkostumisasi tool yang ada.
Memberi Nama Tool
Memberi nama tool adalah kostumisasi paling dasar. Klik kanan pada tool dan klik Rename dari konteks menu.
Perhatikan bahwa anda juga bisa mengganti gambar tool.
Menggunakan Flyout
Ketika anda mengklik panah kecil di dekat nama tool, anda akan melihat flyout. Anda dapat memilih tipe obyek yang akan digambar dari flyout. Artinya anda hanya perlu satu tool untuk menggambar line, arc, atau polyline.

Anda dapat mematikan flyout atau mengedit tool yang ditampilkan di sini. Klik kanan pada tool dan klik Properties dari konteks menu.
Anda dapat mematikan flyout dengan mengubah Use flyout menjadi No.
Klik tombol di dekat Flyout options untuk memilih tool yang akan ditampilkan di flyout.
Anda juga dapat mengubah nama tool dari Tool Properties ini.
Object Properties Lainnya
Anda dapat memodifikasi tool properties agar sesuai dengan kebutuhan anda lebih jauh. Tergantung dengan toolnya, ada beberapa properti yang bisa anda ganti.

Sebagai contoh, anda dapat menentukan kondisi default dynamic block ketika anda mengambilnya dari Tool Palettes.
Menggunakan Macro di Tool Palettes
Anda dapat menggunakan macro di Tool Palette. Ini memungkinkan anda untuk membuat command sendiri jika anda ingin lebih kompleks. Tentu saja, anda dapat menggunakan macro di Ribbon atau Toolbar juga. Namun Tool Palettes dapat lebih mudah digunakan.
Manajemen Tool Palettes
Setelah anda membuat tools dan palettes, mari kita lihat bagaimana anda dapat mengatur palette agar lebih mudah menemukan tool dengan mudah.
Menambahkan Separator dan Text
Anda dapat menambahkan teks dan separator untuk mengelompokkan tool yang serupa. Teks juga memberikan keterangan agar lebih jelas kegunaan tool tersebut.
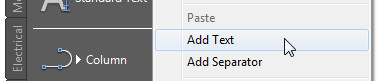
Seperti yang anda lihat di contoh ini, memisahkan tool dapat membuatnya lebih mudah ditemukan.
Palette Group
Anda dapat membuat puluhan Palette untuk menyimpan tool anda. Lebih mudah untuk mengelompokkan Palette untuk tugas yang sama. Ketika anda memilih grup, maka hanya palette di grup itu yang akan ditampilkan. Di contoh berikut, grup Annotation and Design akan menampilkan palette annotation, architectural, mechanical, hatches and fills, electrical, civil, dan structural.

Anda dapat drag and drop palette ke grup di dialog customize palette.
Dan untuk menampilkan grup, anda dapat memilih grup dengan mengklik judul palette (bukan tab).
Ringkasan
Kostumisasi adalah keuntungan besar AutoCAD. Ada banyak cara untuk mengkostumisasi AutoCAD dan Tool Palette adalah salah satu yang termudah. Kostumisasinya dapat semudah yang anda inginkan atau anda dapat mengembangkannya sekompleks yang anda butuhkan.
Dengan mengoptimalkan Tool Palettes, anda dapat mencegah template anda menjadi terlalu kompleks. Tool Palette dapat membantu mengembangkan gambar anda sambil berjalan.
Kita akan membahas lebih jauh teknik lain untuk mengembangkan gambar tanpa membuat template anda terlalu kompleks.
JUL
2023



