
5 Langkah Mempersiapkan Plot AutoCAD Anda
Merencanakan gambar AutoCAD bisa jadi rumit. Terutama bagi orang yang baru belajar AutoCAD . Melihat beberapa posting di forum mengatakan mereka bingung bagaimana melakukannya. Mengapa hasil plot tidak diskalakan dengan benar. Merencanakan sebenarnya sangat mudah. Sederhana. Cukup klik plot atau publish maka selesai. Tetapi ada beberapa aturan dan langkah yang harus Anda lakukan saat menggambar dan mengatur model Anda dalam tata letak, itu sudah dimulai saat Anda membuat file!
1. Atur Unit Anda!
Aturan pertama adalah mengatur unit gambar Anda dengan benar, dan menggambar dengan unit itu. Saya melihat bahwa banyak pengguna AutoCAD sebenarnya tidak peduli dengan unit. Ketika mereka memasukkan blok dengan unit yang salah, itu agak berantakan. Mereka harus mengubah skalanya secara manual. Dan ini mungkin terdengar aneh, tetapi beberapa dari mereka benar-benar menggambarnya dengan menskalakannya, seperti menggambarnya secara manual di atas kertas. Gunakan template yang sesuai untuk gambar Anda. Jika Anda menggunakan metrik, gunakan templat ISO. Atau Anda dapat mengubah unit setelah Anda menggambar. Pada dasarnya AutoCAD hanya mengenali dua unit dalam plotting: inci dan mm. Jadi yang paling mudah bagi Anda adalah menggambar di unit-unit itu. Tentu saja Anda dapat menggambar dalam meter, kaki, atau satuan lainnya. Tapi itu cerita yang berbeda. Mari kita bicara tentang dasarnya dulu. Gambarlah objek dengan ukuran aslinya, bukan skalanya. Gambar semua objek Anda. Untuk anotasi, ada dua pilihan:
- Gambar semua objek Anda dalam model dan anotasi dalam tata letak
- Atau Anda dapat membuat anotasi dalam model Anda dan menggunakan penskalaan anotasi (untuk AutoCAD 2008 atau yang lebih baru). Kami akan membahasnya di postingan terpisah.
2. Atur Halaman/Tata Letak Anda
Hal berikutnya yang harus Anda lakukan adalah mengatur halaman Anda. Gunakan tata letak, karena lebih mudah dipahami dan lebih mudah dikelola . Buka tata letak Anda. Kita seharusnya sudah memiliki viewport. Hapus, kami tidak membutuhkannya saat ini. Kami akan membuat yang baru, yang ini mungkin akan terlihat terlalu kecil atau terlalu besar setelah kami mengatur halaman kami. Sekarang mari kita atur pengaturan halaman . Buka pengelola penyiapan halaman Anda. Anda dapat membukanya dengan mengklik kanan pada nama tab, lalu pilih pengelola pengaturan halaman. Atau dengan klik kanan pada tata letak tampilan cepat.
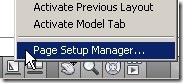
Pada kotak dialog pengelola penyiapan halaman, Anda dapat melihat daftar tata letak Anda. Mari buat pengaturan halaman baru. Klik new, beri nama seperti ‘My A4 layout’, lalu klik OK. Ini akan membuka kotak dialog pengaturan halaman.
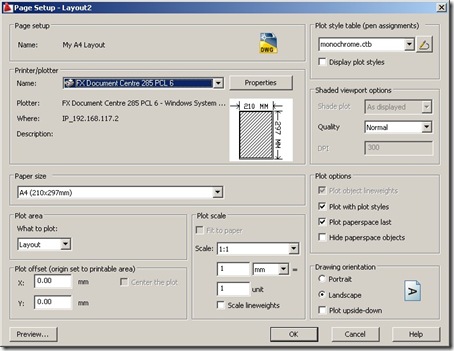
Tetapkan nilai ini di bawah ini:
- Jenis dan ukuran lembar printer/plotter Anda.
- Pada apa yang akan diplot, pilih Tata Letak.
- Pastikan skala plot 1:1.
- Plot gaya tabel yang ingin Anda gunakan.
Kami membuat tata letak ini dengan ukuran kertas asli. Jadi kami menggunakan skala 1:1. Satu-satunya penskalaan yang akan kita lakukan adalah menskalakan tampilan objek kita di dalam viewports. Klik Oke. Sekarang klik atur saat ini untuk menerapkan perubahan pada tata letak aktif Anda. Layout1 Anda sudah siap. Buka layout2 Anda, lalu buka lagi pengelola penyiapan halaman. Pilih pengaturan halaman Anda sebelumnya, lalu klik setel saat ini. Saya percaya ada cara yang lebih mudah, tetapi tidak dapat menemukannya. Saya biasanya sudah menyiapkannya di template saya, atau hanya membuat salinan dari tata letak yang ada. Apakah Anda punya saran bagaimana menerapkan pengaturan halaman ke beberapa tata letak?
3. Siapkan Blok Judul Anda
Sekarang Anda akan melihat ukuran kertas asli Anda. Persegi panjang putus-putus adalah area di mana area Anda yang dapat dicetak. Tempatkan blok judul Anda di sini. Anda dapat memasukkan blok judul yang ada jika Anda sudah memilikinya, atau menggambar yang baru. Ingat, ini adalah skala 1:1. Jadi jika Anda ingin memiliki tinggi teks 3mm, gunakan 3mm sebagai tinggi.
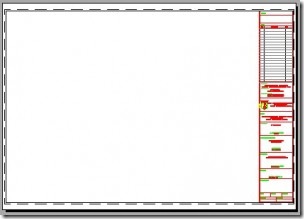
4. Tempatkan Viewports dan Atur Skala
Sekarang kita siap untuk menempatkan viewport kita. Anda dapat menempatkannya dengan mengklik tab tampilan baru, bagian viewports, ikon baru. Atau Anda dapat menggunakan konfigurasi viewport .

Di kotak dialog yang terbuka, pilih satu viewport standar, lalu klik OK. Gambar viewport Anda seperti yang Anda inginkan. Anda akan melihat semua gambar Anda di dalamnya. Atau dengan cara lama, saya lebih suka mengetik MV lalu [enter] 🙂 Selanjutnya, atur skalanya. Pilih viewport Anda, dan pilih skala yang Anda inginkan. Anda dapat melakukannya dari bilah alat viewports atau bilah skala anotasi.

5. Rencanakan!
Cukup aktifkan plot dengan menekan [ctrl] + P atau mengetik PLOT [enter]. Atau tentu saja, dari menu atau pita. Semuanya harus sudah siap sekarang, tetapi periksa dulu dengan melihat pratinjau. Jika Anda sudah terbiasa dengannya, Anda dapat mencoba menerbitkan beberapa gambar sekaligus . Tidak begitu sulit sekarang, kan? Saya menantikan jika Anda memiliki kiat merencanakan lain yang ingin Anda bagikan.
JUL
2023
